AUTODESK REVIT MOST IMPORTANT TIPS AND SHORTCUTS TO KNOW-PART 2
If you are modelling a space with a lot of families in the model space, often times you may accidentally double click families and enter the edit family window. This can take up some of your time, especially when this mistake happens often during modelling. To avoid this issue, customize your double click shortcut key by clicking on the Revit icon on the top left and clicking on Options.
Under the User Interface tab, Click Customize under the Double Click Options section. You can change the option from Edit Family to “Do Nothing”. Hit OK and Apply these settings.
Now whenever you double click a Family, it won’t automatically open up the Edit Family window. Instead you’ll have to click the Edit Family button at the top toolbar ribbon.

2. LINKED REVIT FILES
Linking Revit Files are essential in using external models as references in order to detect clashes between models. Make sure these Linked Revit Files are placed in the correct locations and are pinned down to ensure correct referencing.
The difference between Linking and Importing is the ability to update. Linking a CAD or Revit file will allow the Revit file to check the file and update if the reference file is changed at all. Imported files will not update and will stay the same as when it was imported.
3. VIEW RANGES

When viewing floor plans, you can change the view range under the Properties window and adjust it accordingly. Anything outside of this range will be clipped from the plan.
If your views are now displaying parts of a model, or models created are disappearing from the modelling view, it is most likely because it is outside of your specified “View Range”. To fix this, simply go to the Project Properties an adjusting the View Range to a more wider range.

When viewing floor plans, you can change the view range under the Properties window and adjust it accordingly. Anything outside of this range will be clipped from the plan.
4. VISIBILITY SETTINGS
You can specify representational colors for your models categorically through your visibility settings. Under View>Visibility Graphics, you can specify certain Revit families to be a certain color. Simply select the necessary category and change the Lines/Patterns to your desired color. You can be more specific by opening the tree down further and only specifying certain parts of the Family be a certain color.
This will only affect the view currently opened. If you change views, this visibility needs to be set again.
Note: There is a difference between Projection & Cut Lines & Patterns. Any views that cut through an object such as a wall would show the Cut Lines and Cut Patterns. Any models that are visibly without being cut (such as in 3D views) will show the Projection/Surface Lines and Patterns.
5. DETAIL LEVELS TO OPTIMIZE WORKABILITY
When building Revit Families, creating different models for different Levels of Details can help in how fast the Revit Model can function later on. When building a family, build a generic geometry such as a Box, Circle, or Linework to represent the Object and have it sit on top of the Detailed Model. Select the Detailed Model and Group it as one object. Under the Properties window, click “Edit…” for Visibility and Graphics Overrides. Uncheck Coarse and Medium and click OK. Now the Family will only show the detailed model when the Revit View is set to Fine Detail.
Similarly, select the Basic Geometric model mentioned earlier and edit its Visibility so that only Coarse and Medium are checked. Now a simplified geometric model will be used in place of the detailed model when Revit Views are set to Coarse or Medium. This can allow users to work on the Model Space quickly without the need for the computer to process the detailed family model constantly.

6. CREATING A WALL
Creating a wall or beam you can use the pick line if there’s a given 2D CAD dwg’s instead of drawing/dragging it up to the length required. Prior to selecting the line for the wall, set the location line to either exterior or interior to ensure the walls created line up to the edge of the linework. Create the wall and trim, align, or extend accordingly.
7. ALIGNING PLANS ON REVIT SHEETS
- Adding 2 reference lines that intersect can act as a point of reference when placing views on sheets.

- Draw detail lines on the sheets for the views to snap to when place on the sheet. In this instance, we are snapping the floor plan’s reference line intersection point onto the detail line’s intersection. Detail lines can be copied and pasted between sheets “aligned to current view”.

8. KEYBOARD SHORTCUTS
Make an effort to learn the keyboard shortcuts for common commands in Revit. You may customize the shortcuts to your preference, but it is suggested you learn the existing shortcut layouts so you can work interchangeably with others easily.

9. CONVERT REVIT GROUPS INTO LINKS
10. WORKING BETWEEN VIEWS
A linked Revit file is an externally referenced revit project loaded into your current model. This link maintains a connection to the linked file, so though you may not directly modify this linked model directly in the hosting revit model, any changes that you make directly in the linked model can be reloaded into the host revit model.
If somebody modifies the original file and saves it, you can reload that link here and see those changes within your file. It allows you a way of segregating work into different project teams, and it’s often used for managing various disciplines, such as splitting up between architectural shell, interior, and structure. If your Revit model contains all of these elements within one model, but you need these different disciplines to be split up into linked models, you can simply do this by converting grouped elements into links.
In the drawing area, select the group and then click Modify | Model Groups tabGroup panel (Link). Then in the Convert to Link dialog, select either replace with a new project file or, replace with an existing project file.
10. WORKING BETWEEN VIEWS
Often times, you may not be able to fully comprehend a model in just a single view. You can view the model sectionally by creating a section cut on the floor plan, or in 3D by going to View> 3D View. Use View>Switch Windows to swap between views and use View>Close Hidden to close all the views when you’re done.
Note: Any section cuts made will create a “view” under the Project Browser. Keep the Project Browser clean by deleting these views afterwards if you do not intend to use them in the future.


- When you create a section view, you can right click the section line and click Go To View to directly open up the corresponding section view.
- Adjusting the depth of view for the section using the drag-bar can control what is being cropped out of the section.
- Adjusting the drag-bar on the left and right will adjust what is being cropped in the section view.
Creating sections (and 3D Views) will create these views under the Project Browser. If you’re only doing this to view parts of the model and navigate around, please delete these sections or 3D views afterwards to avoid clutter. If you are going to utilize this view in the future, do not delete it.

Take advantage of the View cube
The View Cube is a great way of viewing your models in any plan, elevation, section, or 3D view in the project without switching to different views on Revit’s project browser. The advantage to these views over the typical floor plan, elevation, and section views is that it enables the users to quickly see the model in different views without creating new sections, floor plans, or elevations that may clutter your project browser.
To view particular sections of the model, enable the section box within the properties window and adjust the box to section the model in the desired location. Utilize the view cube in combination with this section box to see sections of the model quickly.
You can also orient the view to a direction that corresponds to the project coordinates, e.g., where “North” corresponds to true north. The selected objects in one view will remain selected in other views, helping you locate these objects in the different views.
To orient a 3D view in another view, right click the View Cube and select Orient to View and then select the view type and name.
To orient a 3D view in a specific direction, right click the View Cube and select Orient to a Direction, and then select a direction.
Revit Shortcuts
A
AA Align
AL Align
AP Group Objects
AS Align
C
CC Copy
CS Create Similar
D
DD Align Dimension
DE Delete
DI Dimension
DL Detail Line
DM Mirror From Drawn Line
DR Door
E
EL Spot Elevation
G
GP Group
L
LC Link CAD
LI Align
LR Line Model
M
MA Match Type Properties
MI Mirror
MM Mirror From Axis
MN Manage Link
MV Move
O
OF Offset
P
PB Project Browser
PI Align
PN Pin
R
RE Scale
RG Remove Object from Group
RM Room
RO Rotate
RP Reference Plane
S
SA Select All Instances
SC Snap Center
SE Snap End
SI Snap Intersection
SL Splits an Element
SM Snap Middle
SN Snap Nearest
SP Snap Perpendicular
SS Splice
T
TG Tag
TR Trim
TX Text
U
UG Ungroup
UP Unpin
V
VG Adjust Visibility Graphics
VP View Properties
VV View Manager
W
WA Wall
WN Window
Z
ZE Zoom Extents
ZO Zoom Out
ZX Zoom to Fit
ZZ Zoom in Region
TO KNOW MORE IMPORTANT TIPS AND SHORTCUTS CLICK BELOW
AUTODESK REVIT MOST IMPORTANT TIPS AND SHORTCUTS TO KNOW-PART 3
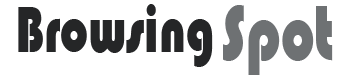

VEHICLES